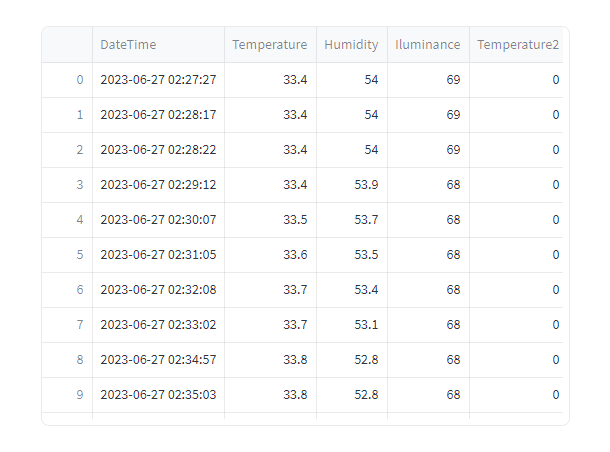先日、修理したAnkerのポータブルバッテリーですが予定通り簡易UPSとして2カ月ほど使ってみました。
修理の記事はこちら。
背景
今回なぜ簡易UPSとして使おうかと思った理由は、インターネットモデムとルーターの電源です。
私の家はブレーカー容量が小さく、冬場なんかにちょっと油断するとすぐブレーカーが落ちてしまいます。
ブレーカ自体はすぐに自動復帰してくれるのですが、インターネットが復帰してくれません。
OCNバーチャルコネクトでインターネットにつないでいるのですが、一旦ルーターの電源が落ちて接続が切れると、自動で復帰してくれません。
わざわざ動作の遅いルーターにブラウザ上からアクセスして再設定する必要があります。
色々IoT化しているのでインターネットが使えないと部屋の電気すらつけることができないので、かなり不便です。
ということでルーターとモデムを簡易UPSにつなぐことにします。
簡易UPS設置
ということで設置していきます。
とはいってもただコンセントを繋ぐ先をAnkerのポータブル電源にするだけです。
数分で完了です。


あとはインターネットを再設定すれば完了です。
2カ月使ってみて
実際に2カ月使ってみました。
何度かブレーカーを落としてしまうことがありましたが、期待通りUPSとして作動してくれました。インターネットも落ちずに快適です。
特にバッテリー残量は99%と100%を行き来するだけで特に問題ありません。
期待通りに動作してくれたことに加えて、このポータブル電源はUSB電源が4口あるのですが、普通にUSB電源としても使えてかなり便利です。
以上、Ankerポータブル電源の簡易UPS化でした。