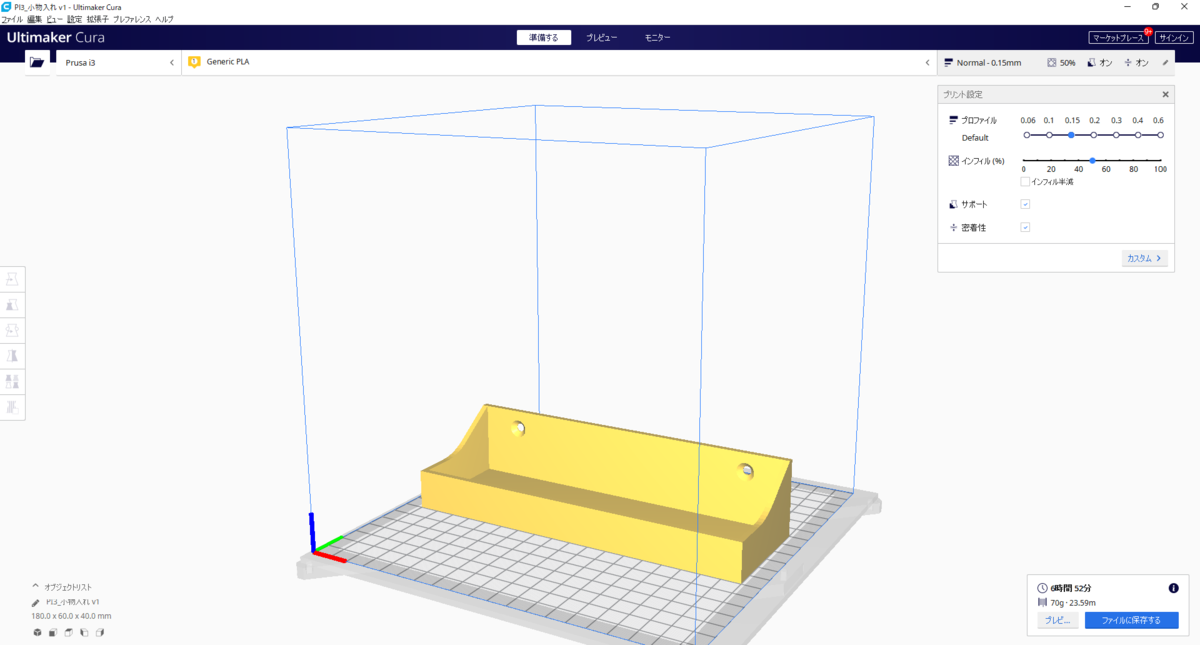壊れて動かなくなったというAnkerのポータブル電源を手に入れたので修理できるか試してみます。

症状としては充電ケーブルを接続しても何も表示がされず、USBや12V、100Vの出力ボタンを押しても何も反応しません。
とりあえずネットで調べてるみると分解修理している人がいたので参考にしながら分解していきます。
https://mazu-bunkai.com/bunkai-wp/repair/12640/
まず、本体側面のビスを外して、底面のゴム足の裏にあるビスをはずします。
このゴム足が接着剤固定なので硬く、スイスツールのピッキングツール使っていたら折れてしまいました(泣)


そしてビスを外せば背面と前面のパネルははまっているだけなので隙間を作って引っ張り出せば取り外せます。
しかし、この爪ではまっているだけのパネルが固いのなんの。
一応バッテリーで万が一にもショートさせたり破損させらればいのでスマホ分解用の工具用を使っていたのですが、ものの見事に破棄しまくりました。
(バッテリーは酸化剤も燃料も入っているので燃えてしまったら燃え尽きるまで待つしかできませんからね。家での作業なら尚更注意が必要です。)
なんとか背面パネルを外しました。

(最後までやってから気づいたのですが、おそらく背面は外さなくても良かった)
次に前面も同じように外していきます。背面よりも液晶があったりボタンがあったりで力は入れづらくやりづらかったです。
次に基板固定のビスを外してケーブルを外すと参考にしていたサイトではやっていたのですが、組み順的には基板は後にやっても良さそうです。
パネル外側のビスを全て外すと中身ごと手前に引き出せます。

そうすると前面パネルと繋がっているケーブルコネクタが外せるので外してサイドにあるキボシのバッテリー接続を外します。
電源容量も大きいので万が一にもショートできないので一個ずつ取り外してテープで絶縁してを繰り返して安全にバッテリーと基板を切り離します。
これで基板本体で故障チェックができます。
1番怪しい充電コネクタの導通を確認しましたが、問題ありませんでした。
不思議に思ってとりあえず基板だけで充電ケーブルを繋いでみると液晶が正しく表示されています。
「あれ?症状が変わった?」と思いバッテリーのキボシも取り付けて仮組して充電ケーブルを接続してみると問題なくバッテリー残量も表示されました。
「なんでかは分からないが分解してみたら治ってしまったので逆の手順で組み付けていきます。

問題なく出力も含めて作動するようになりました。
ということでただ分解して組んだだけで症状がなくなってしまったので、修理完了です。
足ゴムを接着剤でつけて作業完了です。
用途は簡易UPSとして使用していこうと思います。