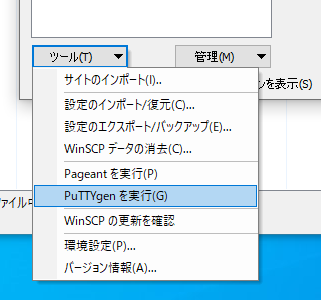今回は最近ハマっているARKのゲームを友人たちといつでも好き勝手にプレイできるようにVPSサーバーを借りてそこにARK用のサーバーをセットアップしていきます。
一度GMOのクラウドVPSの無料期間で試してみたのですが、上手くできなかったのでARKサーバーとして実績のあるこちらのサービス使用します。
まず今回は普通にレンタルVPSのセットアップをしていきます。
参考にしたのは以下のサイトです。
【VPS活用】絶対やっておきたい初期設定リスト - カゴヤのサーバー研究室
VPSのレンタルとインスタンスの作成
今回はUbuntuがOSでメモリ4GBでCPUが4コア、SSD30GBのプランを選びました。
4人程度で遊ぶにはこの程度のスペックで十分らしいので。(後で状況に合わせてプラン変更すればいいので。)
追記:ARKでLostIslandのマップをプレイするには少人数でもメモリ4GBはギリギリです。

カゴヤVPSではここで認証用の公開鍵を設定できるようなので、そのやさしさに甘えて秘密鍵をダウンロードします。
これは後でSSHログインの際に使用します。

無事にインスタンスが作成されました。

公開鍵でSSH接続
次にSSHで接続していきます。
今までTeraTermをSSHクライアントソフトとして使用していたのですが、接続先が増えてきて接続先ごとに設定を変えたいのでPuttyを使います。
サーバーの設定
パッケージのアップグレード
まずはパッケージの更新をします。
パッケージのリストを更新します。
apt update
次にパッケージのアップグレードをします。
apt upgrade
これで最新の状態になります。
ポート設定
次にポートの設定をします。
次にSSHポートをデフォルトの22番にしてしまうとSSH乗っ取り攻撃の対象になりやすいのでポート番号を変更します。(50000台の任意のポートを使うのがいいでしょう。)
iptables -A INPUT -p tcp --dport 5xxxx -j ACCEPT
ついでにARK用のポートも開けます。
iptables -A INPUT -p udp --dport 27015 -j ACCEPT iptables -A INPUT -p udp --dport 7777 -j ACCEPT iptables -A INPUT -p udp --dport 7778 -j ACCEPT iptables -A INPUT -p tcp --dport 27020 -j ACCEPT
設定を確認します。
iptables -L
この設定は再起動で消えてしまうので、消えずにしてくれるPackgageをインストールします。
apt install iptables-persistent
これで再起動しても問題ありません。
SSH設定
次にSSHのポートを変更します。
設定ファイルを直接編集します。
nano /etc/ssh/sshd_config
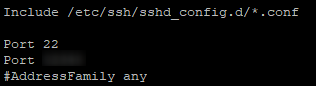
つながらなくなると困るので22もとりあえず残しておきます。
SSHをリスタートして
service ssh restart
問題なくログインできました。
なので先ほどの22番ポートの部分をコメントアウトします。
再度SSHリスタートさせて22番ポートではログインできないことを確認できました。
これでSSHの設定は完了です。
管理者ユーザーの作成
次に管理者ユーザーを作成します。
rootユーザーを使い続けるのはセキュリティ上良くないので。
以降user_nameというユーザーとして記載しています。
adduser user_name
ユーザーが作成されました。
ちなみにuseraddのコマンドも使用できますが、ディレクトリ作ってくれなかったりとめんどくさいのでこちらにしました。
作ったユーザーに対して公開鍵認証できるようにします。
まず認証キー用のディレクトリを作成します。
mkdir /home/user_name/.ssh
PuttyGenで作ったユーザー用の公開鍵と秘密鍵を生成します。
Generateを押せば生成できます。

できたpublic keyを平文でそのままコピーします。

あとは先ほど作ったディレクトリにキーファイルを作るだけです。
nano /home/user_name/.ssh/authorized_keys
あとは先ほどのKeyをコピペして保存。
最後にこのユーザーに管理者権限を与えて終了です。
usermod -G sudo user_name
これでこれからは作った新規ユーザーで管理することができます。