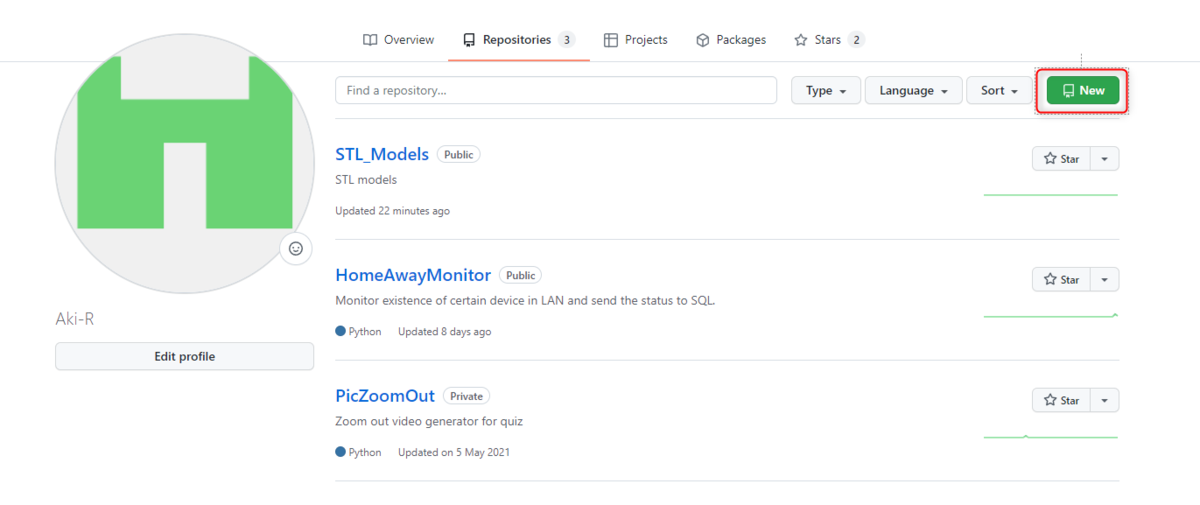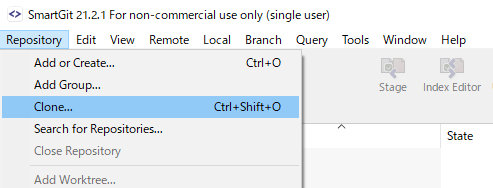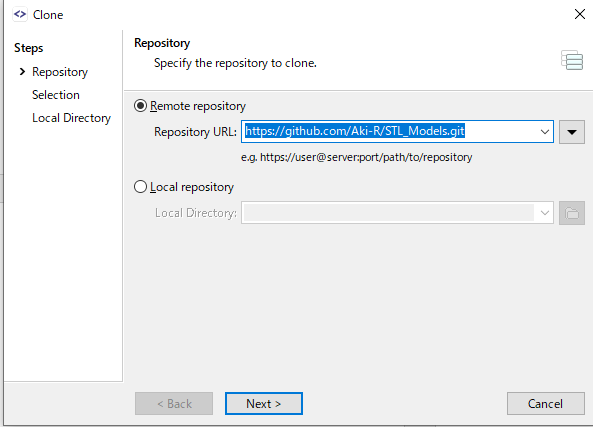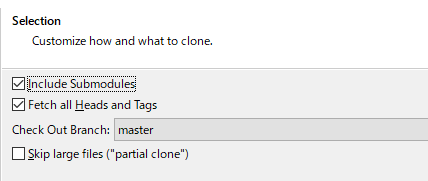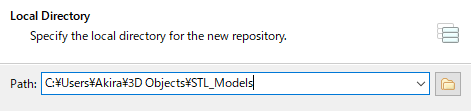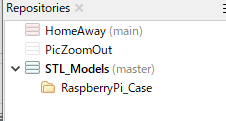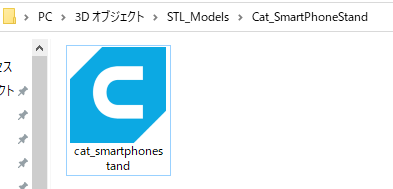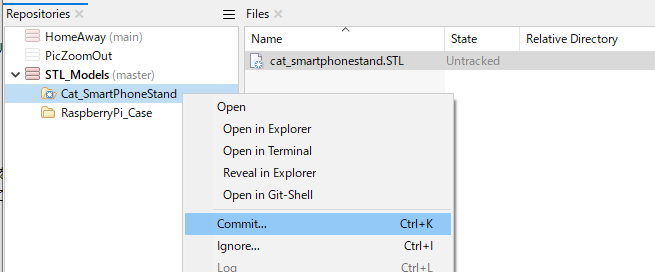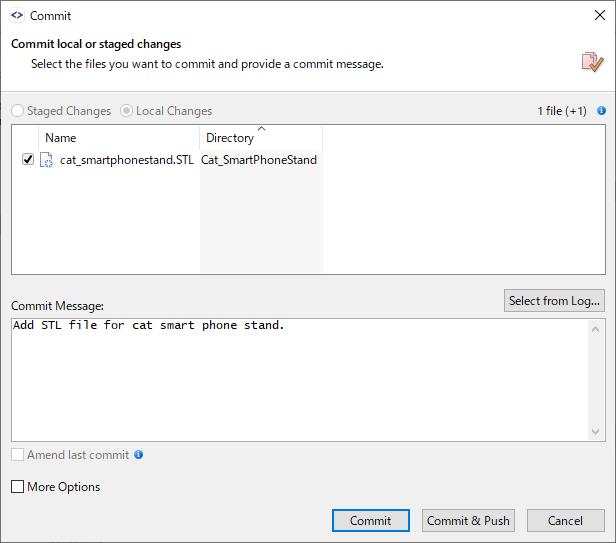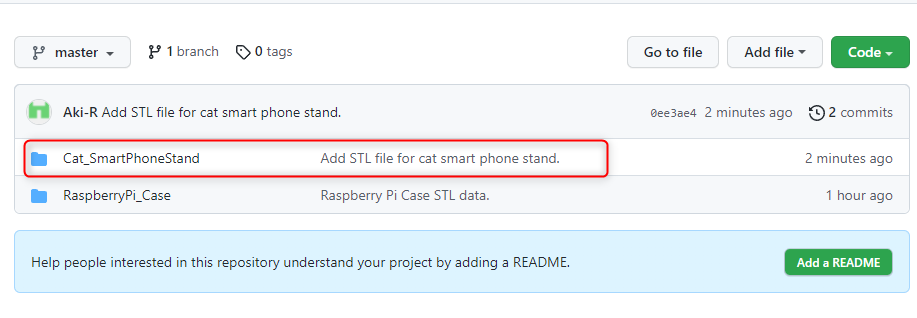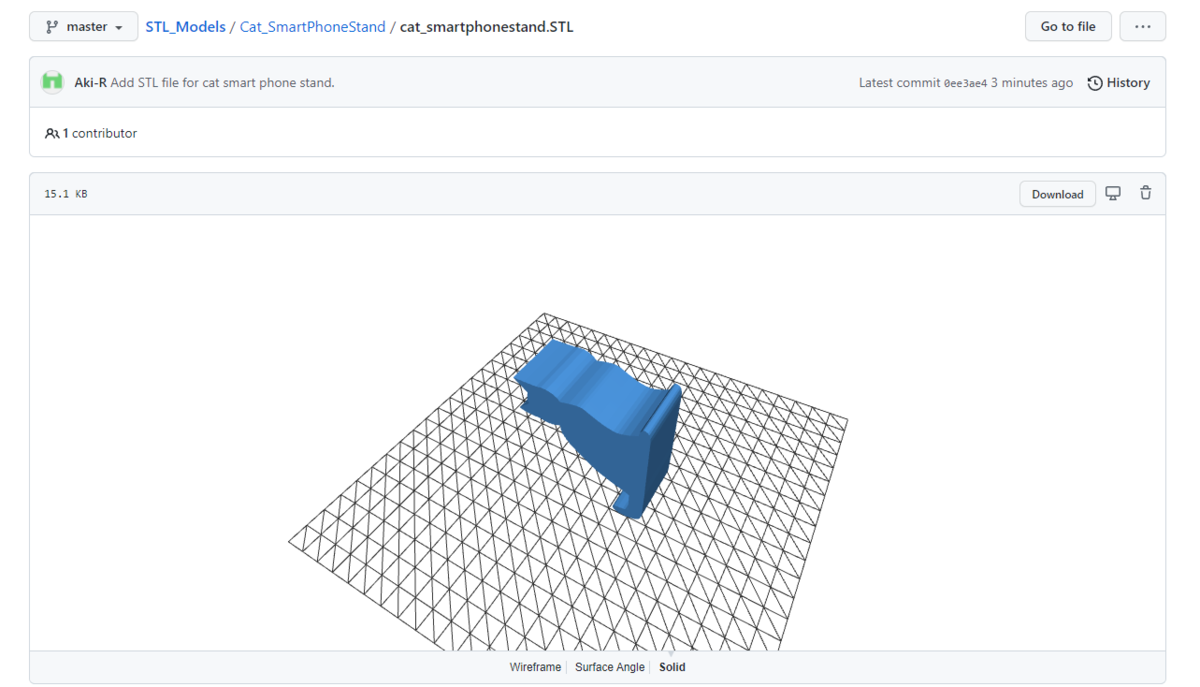今回は3Dプリンタ用にデザインした3Dモデルをレポジトリで管理したいと思い、GitHubがSTLファイルに対応したということでGitHubでSTLデータを管理してみようと思います。
今回使うツールとしてはSmartGitというGitのクライアントツールです。
www.syntevo.com
このツールを使うとGitのブランチの管理等が簡単にできるそうです。
私も仕事でちょこっと使ったことがありますが、Gitを使った複数人での開発はしたことがないので実際どうかは知りませんが(笑)
まずはGitHubの方の操作からします。
GitHubで空のレポジトリを作成します。
自分のレポジトリの画面からNewで作成することができます。
今回私はSTL_Modelsというレポジトリ名にしています。
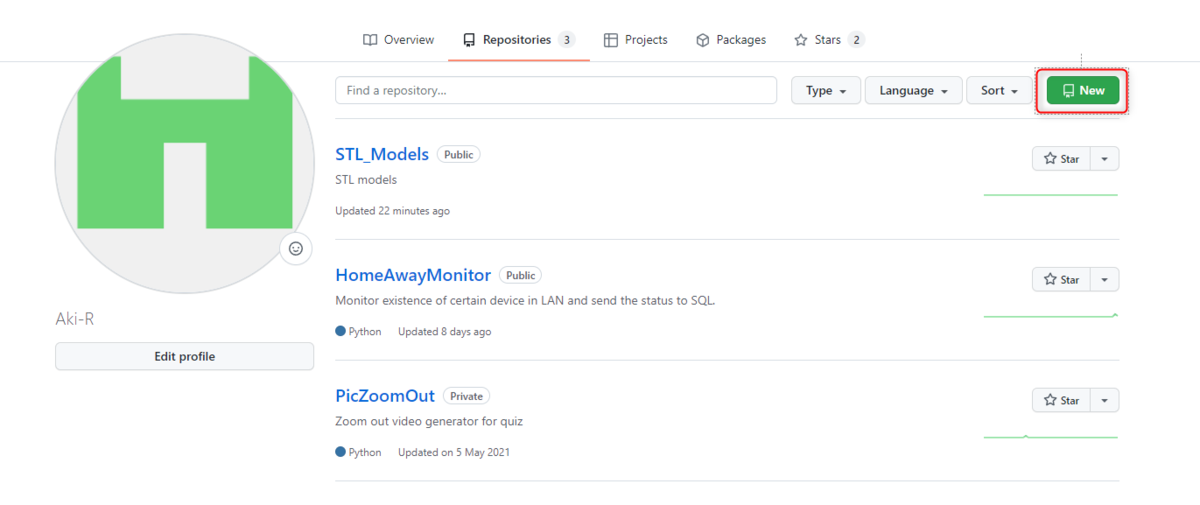
GitHub側での作業はこれで終わりです。
次にSmartGitの作業に移ります。
まず、SmartGitとGitHubを連携させます。
これはトークン発行等少しめんどくさい作業はありますがネット記事に結構あがっているので調べればすぐにできると思います。
連携が完了したらCloneで先ほど作った空のレポジトリ「STL_Models」をローカルにコピーしてきます。
Cloneを選択します。
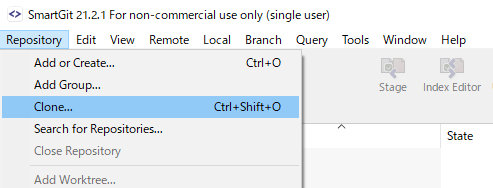
どこのレポジトリからCloneするのか聞かれるので、先ほど作ったレポジトリのリンクを記入します。
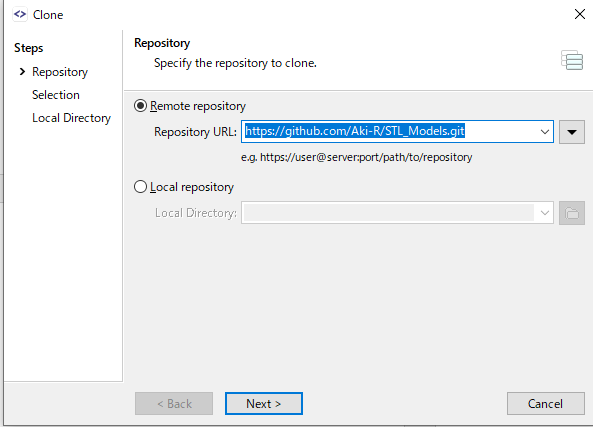
次のSelectionはデフォルトのままで大丈夫です。
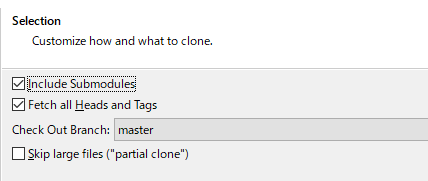
次のローカルディレクトリの設定では保存先(ローカルレポジトリの置き場所)を設定します。
私は3DデータはWindowsのDefaultである3Dオブジェクトにしているので、そこにSTL_Modelsという空フォルダを使ってこのフォルダを指定します。
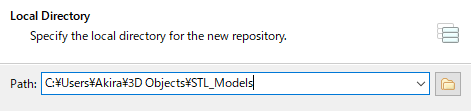
するとレポジトリにSTL_Modelsが追加されています。
ここにはローカルレポジトリ(3Dオブジェクト¥STL_Models)の中身の変化がすべて反映されるようになります。
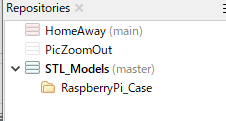
試しに、過去に作った猫型のスマートフォンスタンドをアップロードしてみます。
まず、ローカルレポジトリのフォルダの中に普通にファイルエクスプローラーでデータをコピーします。
拡張子消えてしまっていますが、STLファイルです。
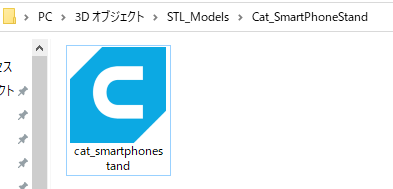
すると、この変更がSmartGitで認識されます。

変更したフォルダをCommitします。
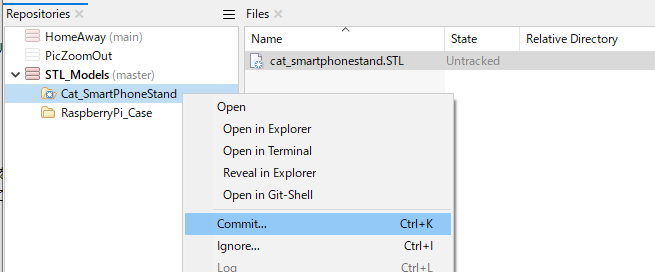
アップロードしたいファイルが選択されていることを確認して、Commitメッセージを適当に書きます。
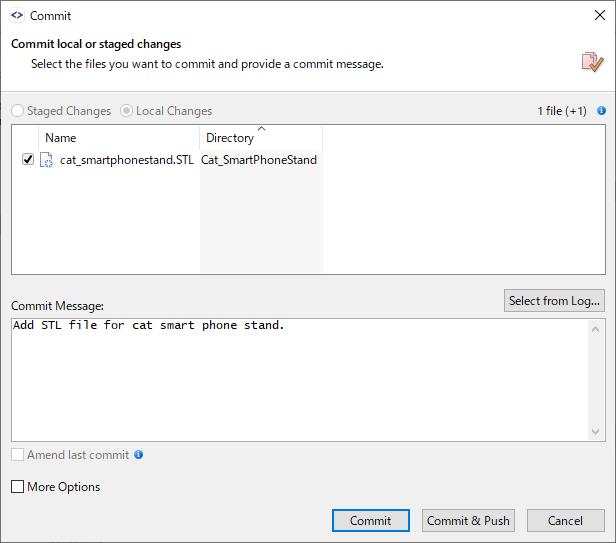
ここでCommit&Pushをすればこの変更がそのままGitHubのリモートレポジトリ(GitHubのサイト側)にアップロードされます。
Commitして後でPushしてもいいのですが、このあたりの違いはGitについて調べればすぐに出てくると思います。
実際にGitHubのリモートレポジトリを見るとちゃんと変更が反映されていますね。
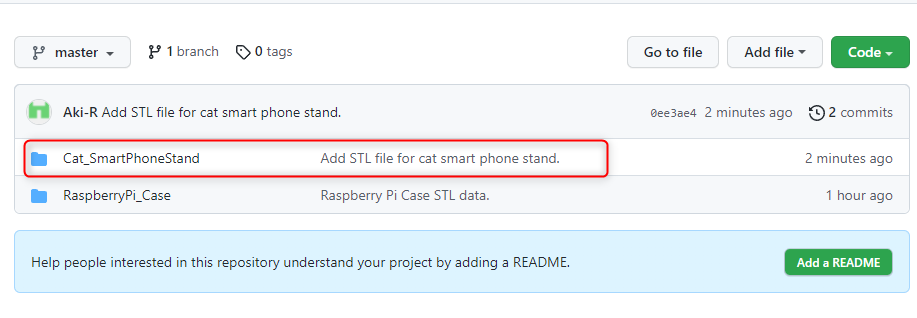
STLファイルをGitHub上で開くとちゃんと3Dモデルで確認できるようになっています。
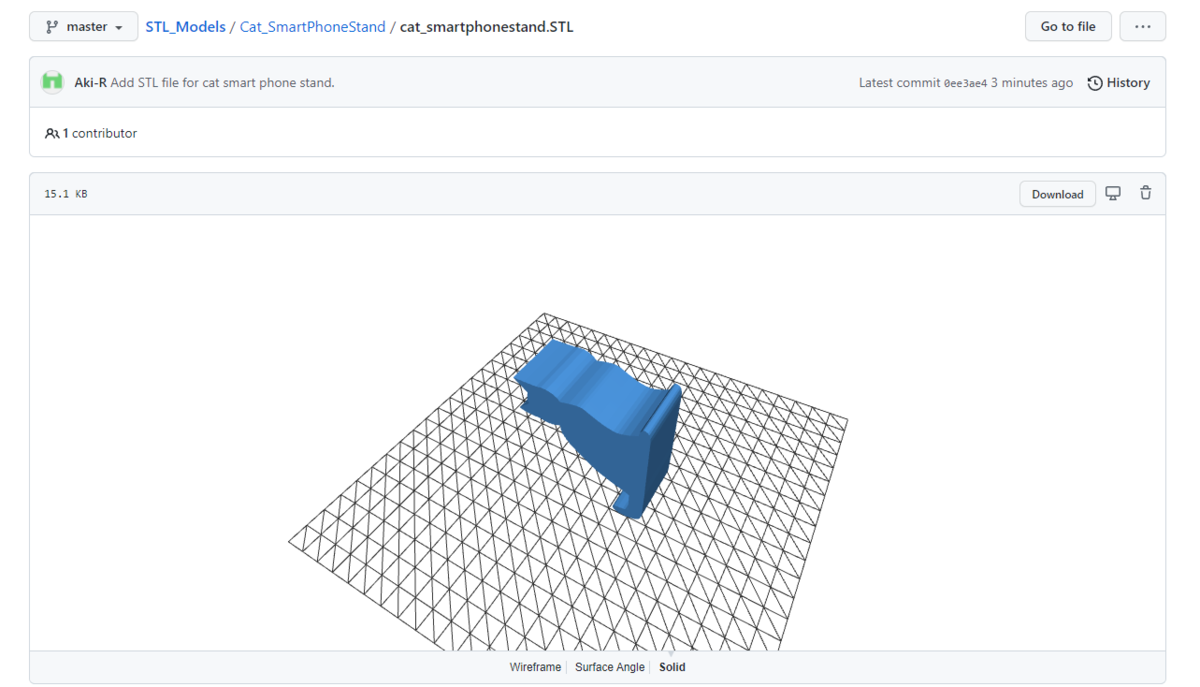
これは使い方によっては、なかなか便利かと思います。
ただ、私のデータをみると分かると思うのですが、XYZの軸とZ軸の原点をしっかり合わせないと見栄えが悪いです。
いちいち変換するのもめんどくさいからやらないですが(笑)
実際にアップロードしたファイルがこちら。
STL_Models/cat_smartphonestand.STL at master · Aki-R/STL_Models · GitHub
このようにして3DモデルデータをGitHubにアップロードすることができました。